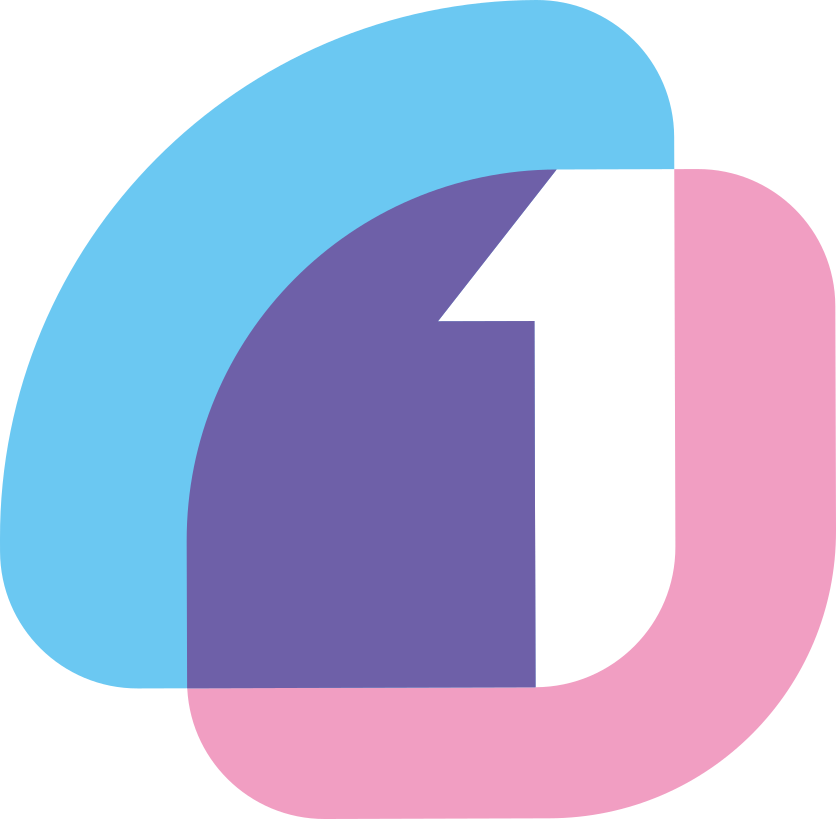오늘은 DigitalOcean에 Ghost 블로그를 설치하는 방법을 알아보려고 합니다. DigitalOcean은 세계에서 두번째로 큰 웹 호스팅 업체로 국내에서도 워드프레스와 같은 설치형 블로그를 운영하시는 분들이 많이 이용하고 있는 사이트입니다. 특히 Ghost에서 공식적으로 인증한 Ghost 호스팅 사이트입니다.
이런 점들 때문에 Ghost를 이용하시는 분들은 대부분 DigitalOcean에서 Ghost를 설치해 사용하시는 것 같습니다. 어떤 문제가 생겨서 해결하려고 해도 DigitalOcean + Ghost 환경에서 설치한 사람들이 대부분이라 혹시 다른 환경에서 블로그를 설치했다면 똑같이 해도 잘 되지 않는 경우도 많습니다. 저도 기존에 Amazon Lightsail에서 설치해 사용하다가 너무 오류가 많고 해결도 잘 되지 않아 그냥 DigitalOcean으로 넘어왔습니다.
DigitalOcean에서 Droplet 만들기
만일 아직 DigitalOcean에 가입하지 않으셨다면, Ghost 블로그 설치를 위해 먼저 DigitalOcean 사이트에 가입합니다.
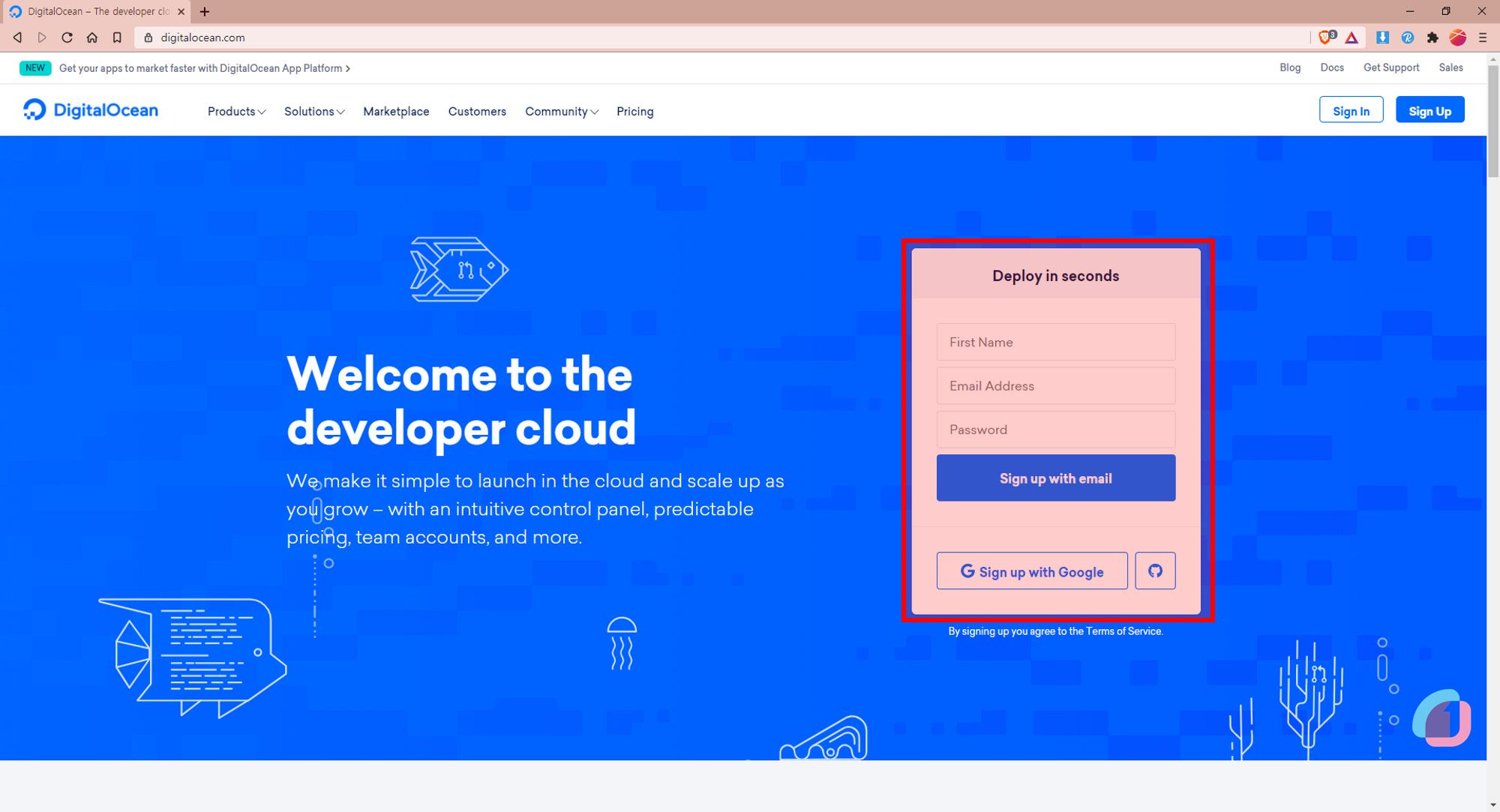
홈페이지로 이동한 다음 Sign up with email을 통해 이메일로 가입하거나, Google 또는 Github 계정으로도 가입이 가능합니다. 저는 구글 계정으로 가입했습니다.
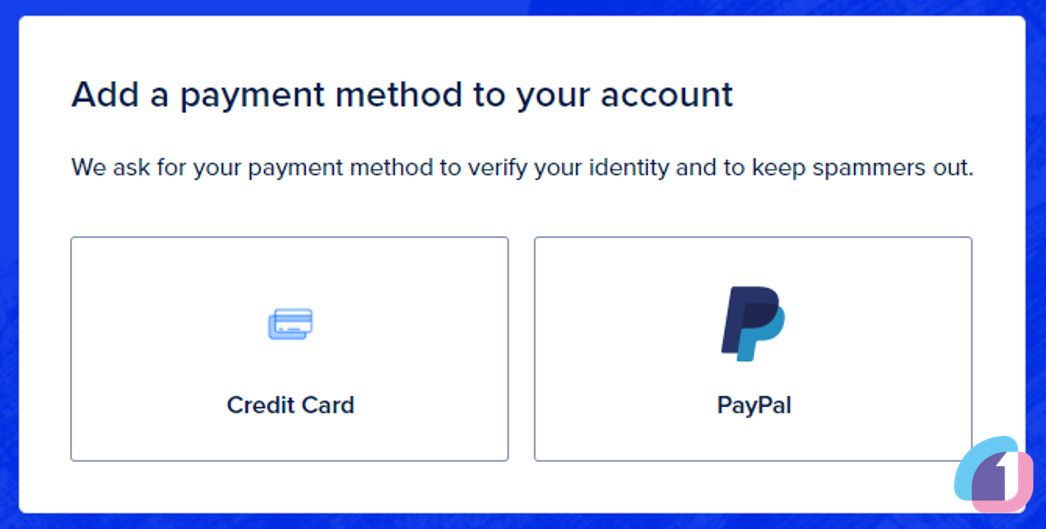
가입을 완료하려면 지불 방법을 추가해야 합니다. 신용카드와 페이팔 중에 선택하면 됩니다. 저는 신용카드로 진행해 보겠습니다.
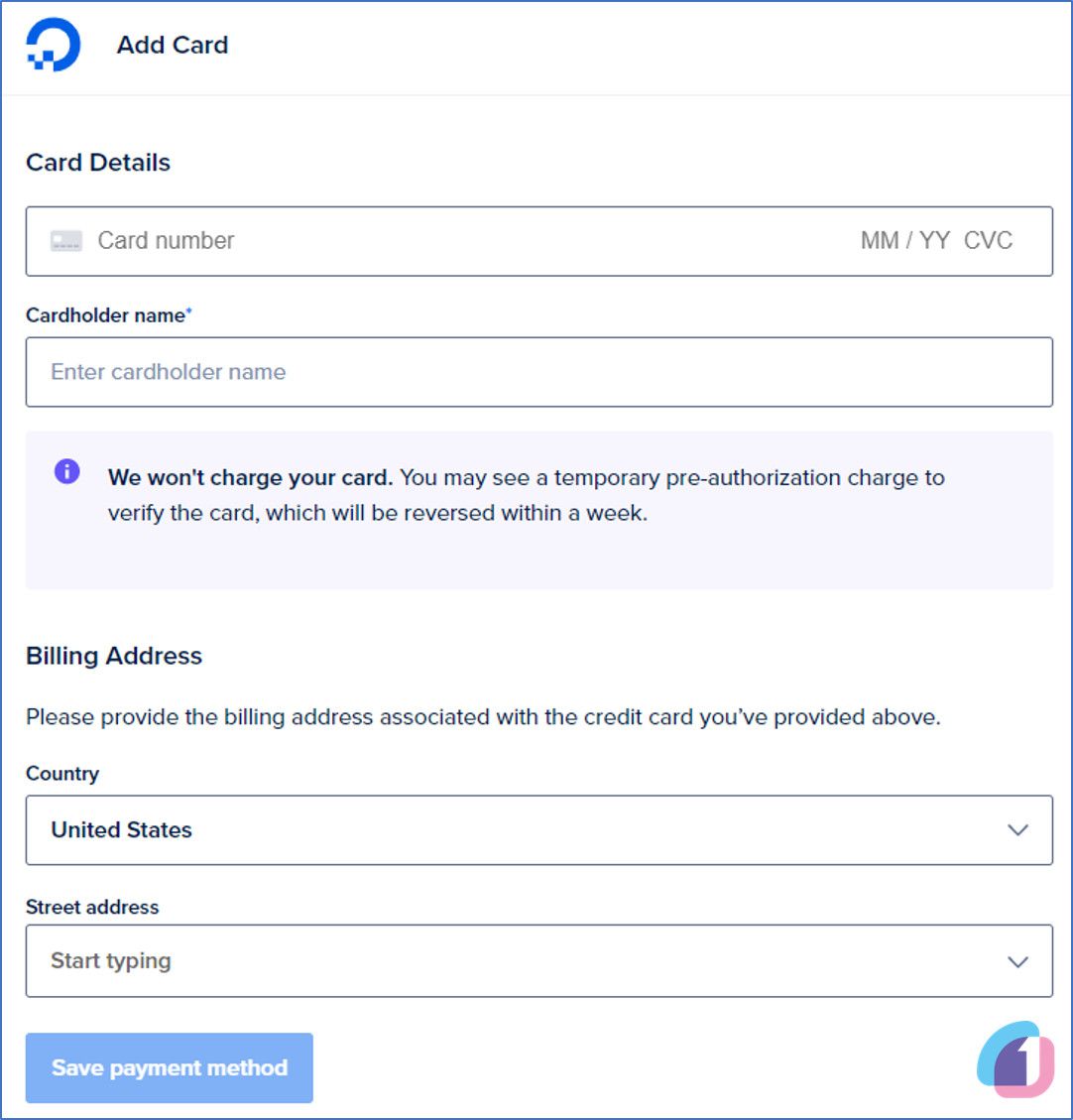
신용카드 번호, 유효기간, 주소 등을 입력한 후 Save payment method를 클릭해 다음으로 진행합니다.
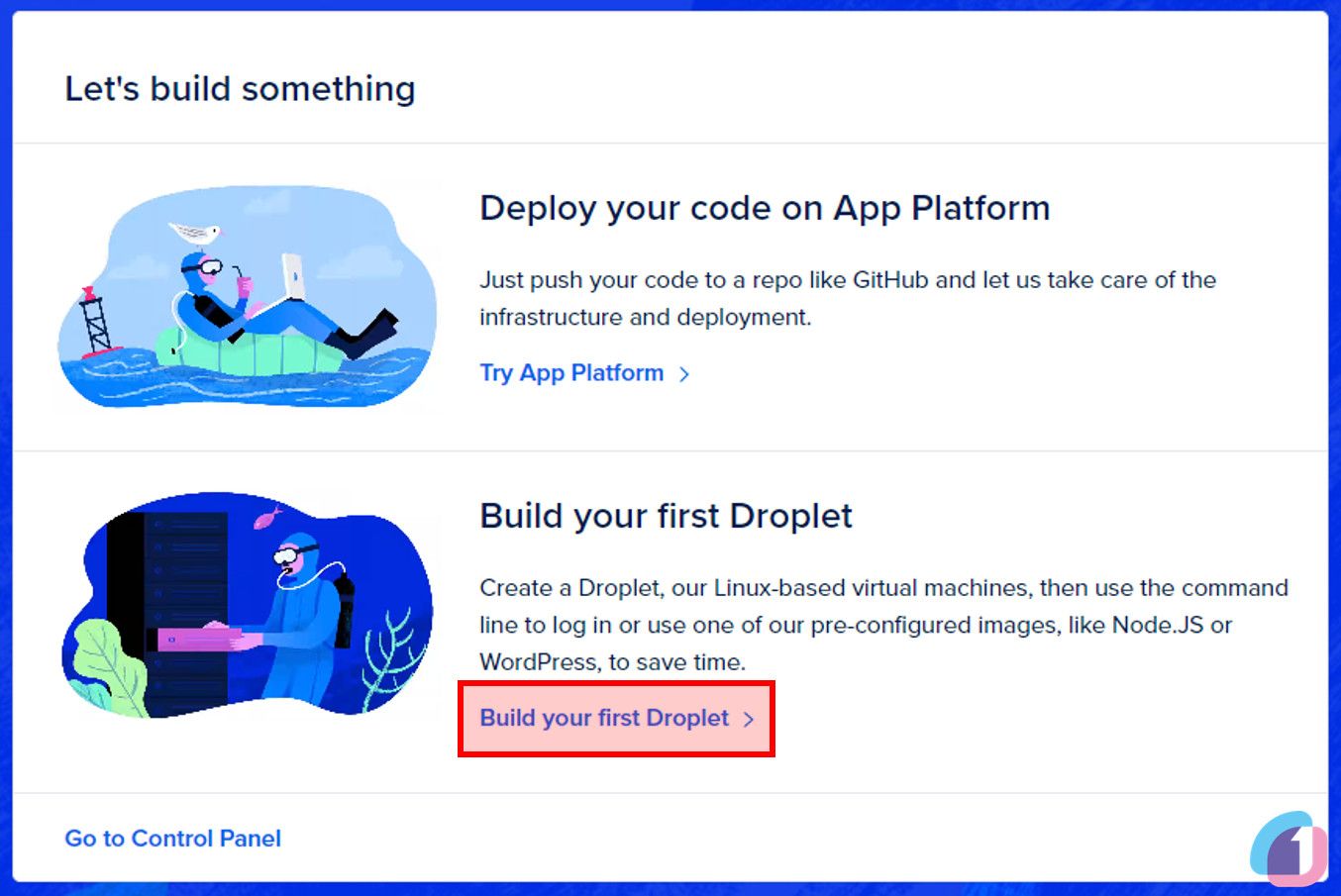
완료가 되었다면 위와 같은 화면이 나타납니다. Build your first Droplet을 클릭하면 "Droplet"이라고 불리는 새로운 가상머신을 설치할 수 있는데, 우리는 Ghost 이미지를 바로 설치할 수 있는 아래 링크로 진행하겠습니다. 참고로 DigitalOcean에서는 가상머신 1개를 부르는 단위가 Droplet입니다.

링크에 들어가신 다음 우측의 Create Ghost Droplet을 클릭합니다.
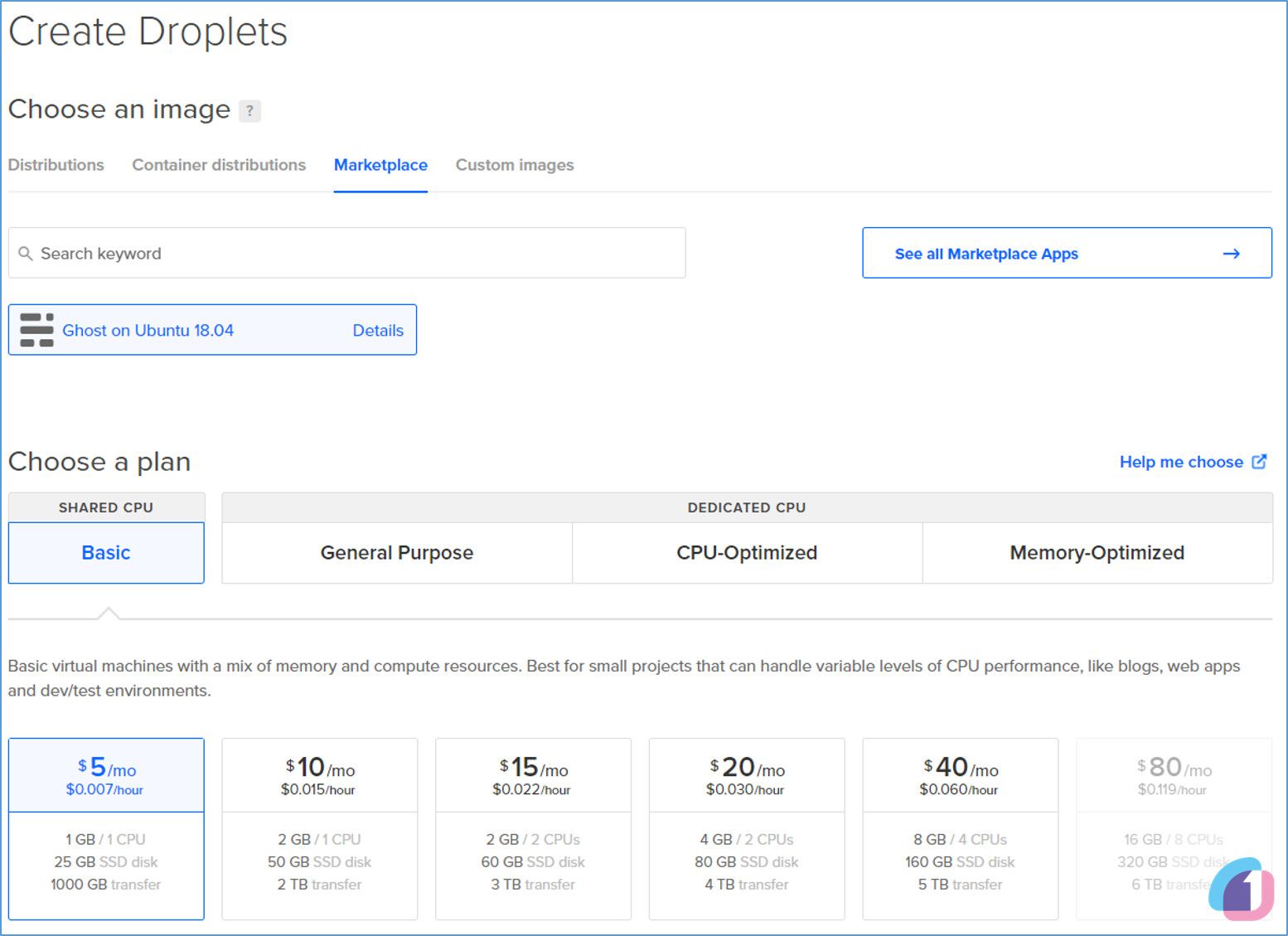
이제 새로 만드는 가상머신의 설정을 할 수 있는데요. Plan은 요금제를 뜻하며, Ghost의 경우에는 최소한의 사양으로도 충분히 작동하기 때문에 Basic 플랜의 $5 요금제를 선택합니다.
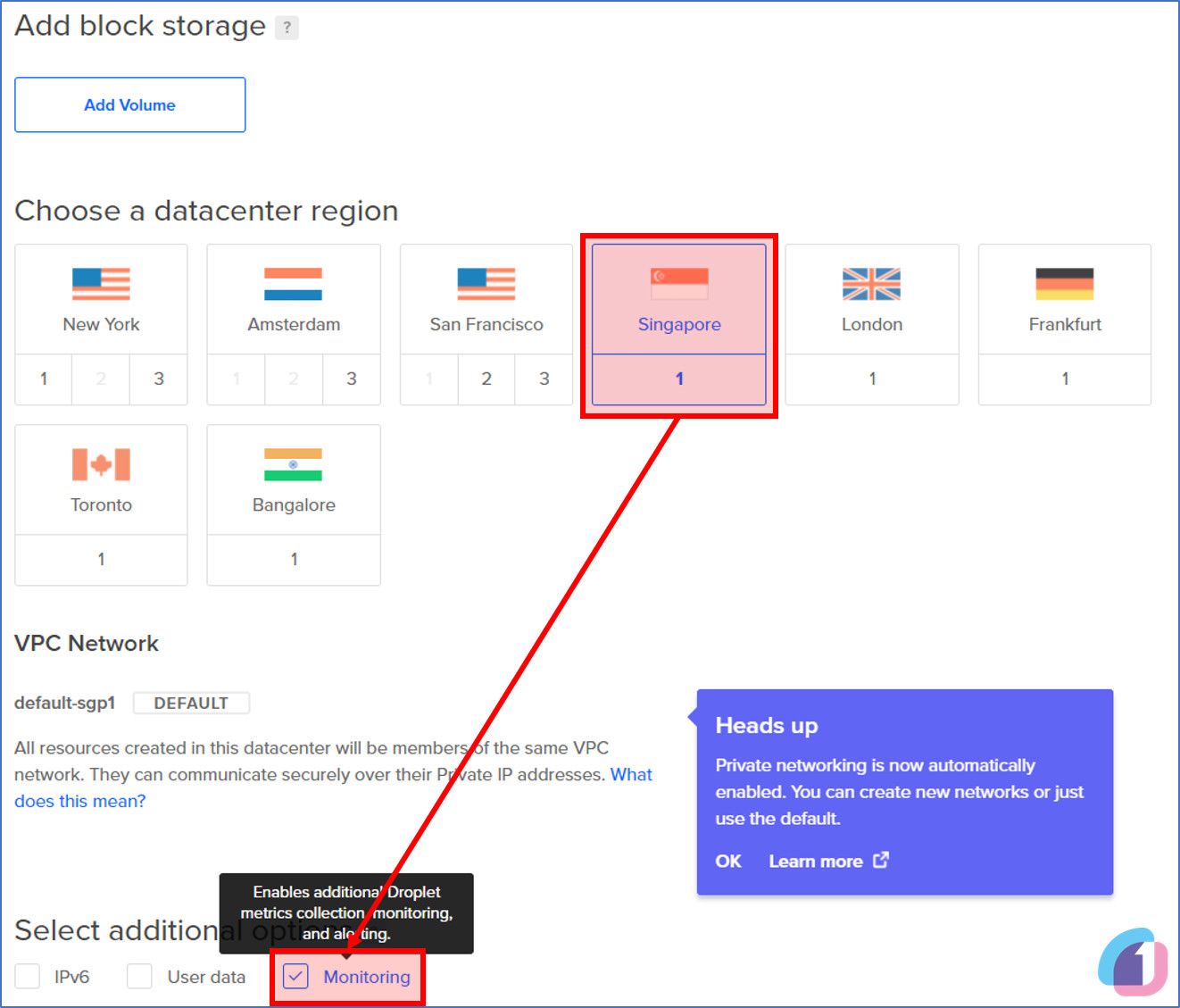
우리는 아시아 리전에 있으므로 싱가포르로 선택합니다. 만일 다른 지역을 타겟으로 하신다면, 다른 리전을 선택하셔도 무방합니다. 또한 Monitoring에 체크해주어 우리 가상머신의 퍼포먼스와 트래픽 등을 분석하는 기능을 추가해줍니다.
다음으로는 Authentication 섹션에서 로컬 컴퓨터와 원격에 있는 우리의 가상머신과의 연결을 설정해 주어야 합니다. 안전한 연결 프로토콜인 SSH를 선택하시고 New SSH Key를 선택합니다. 이제 보안 키를 발급받기 위해서 cmd또는 powershell을 실행합니다. 실행 방법은 시작 + R을 누르면 나오는 창에 cmd를 입력하면 됩니다.
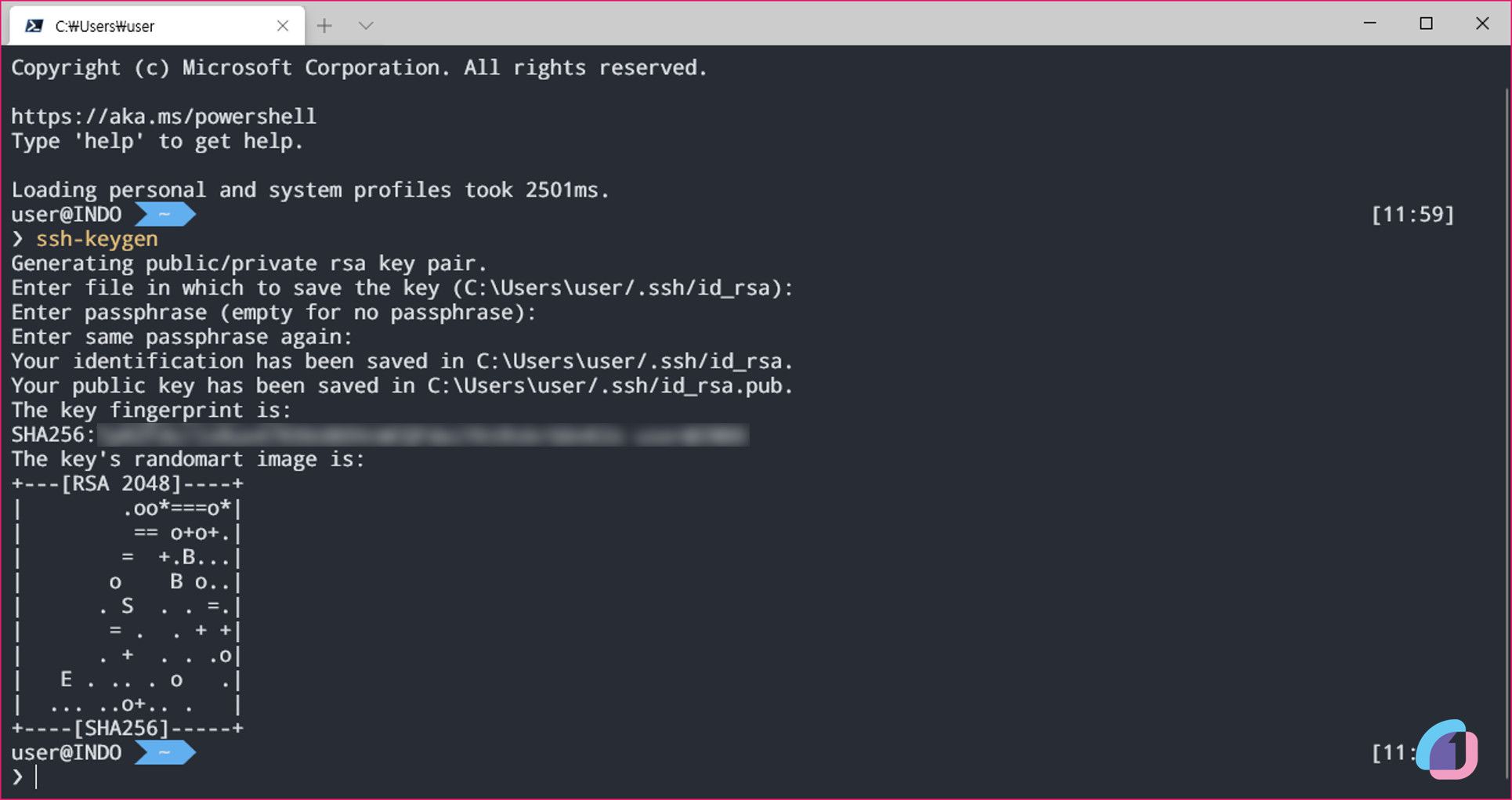
켜진 창에 ssh-keygen을 입력하고, 나머지 질문 부분에는 엔터를 눌러 넘어가시면 기본 경로로 설정됩니다. 위 사진처럼 randomart가 나오면 올바로 설정이 완료된 것입니다. 우리의 키는 공개 키(Public Key)이고, 유출될 경우 우리 블로그에 아무나 접근이 가능하므로 반드시 컴퓨터에만 저장하시고 인터넷으로 업로드하거나 이메일로 보내지 마시기 바랍니다.
제가 말씀드린 방법대로 진행하셨다면 공개 키는 아래 경로에 저장돼 있을 것입니다.
C:\Users\"내 계정명"\.ssh\id_rsa.pub
# 예시
C:\Users\user\.ssh\id_rsa.pub
여기서 내 계정명을 실제 여러분의 계정 이름으로 변경하시기 바랍니다.
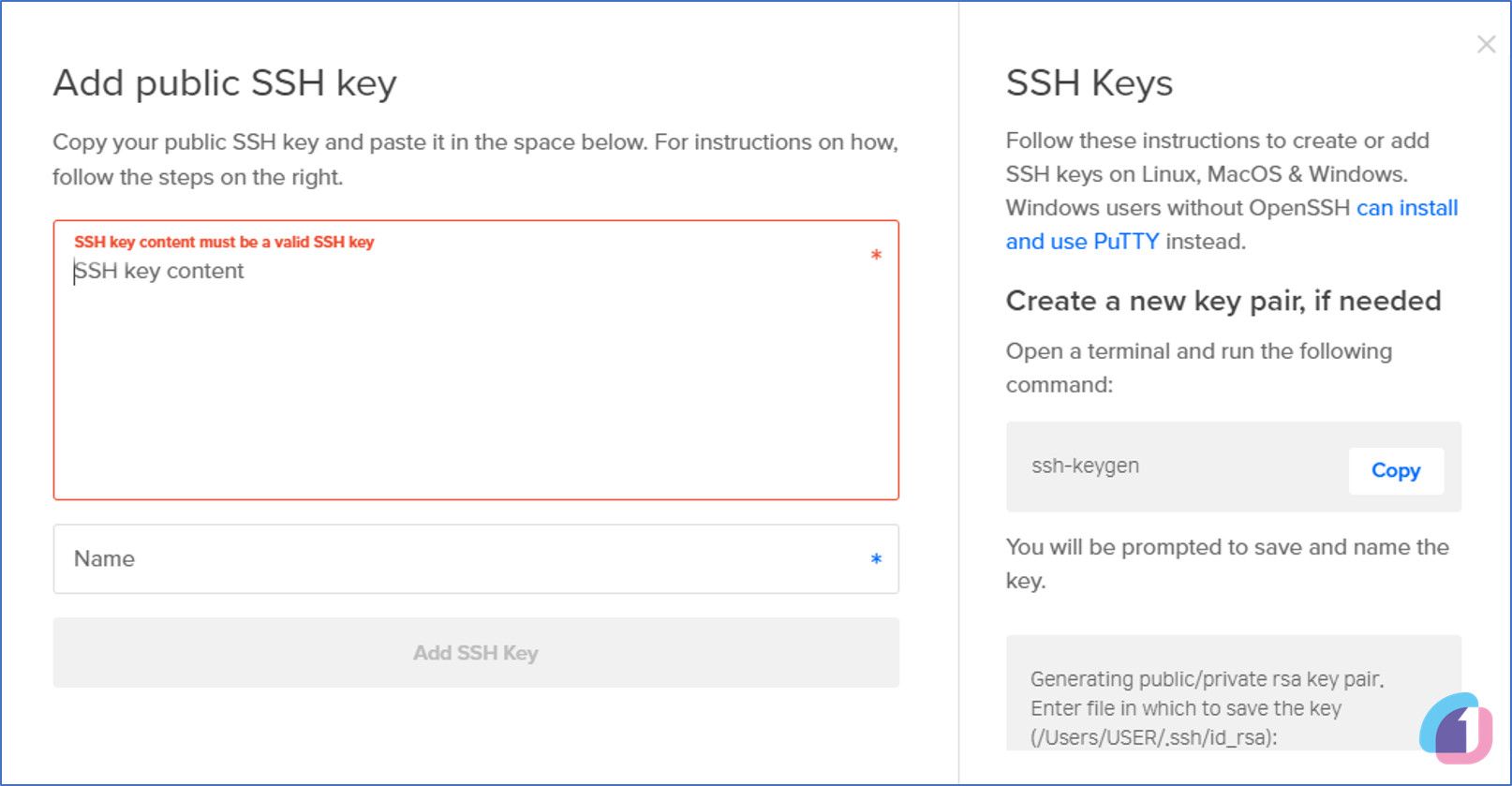
위 경로로 들어가 파일을 열어보시면 공개 키가 저장돼 있는데, 이 값을 복사해 붙여넣어 주세요.
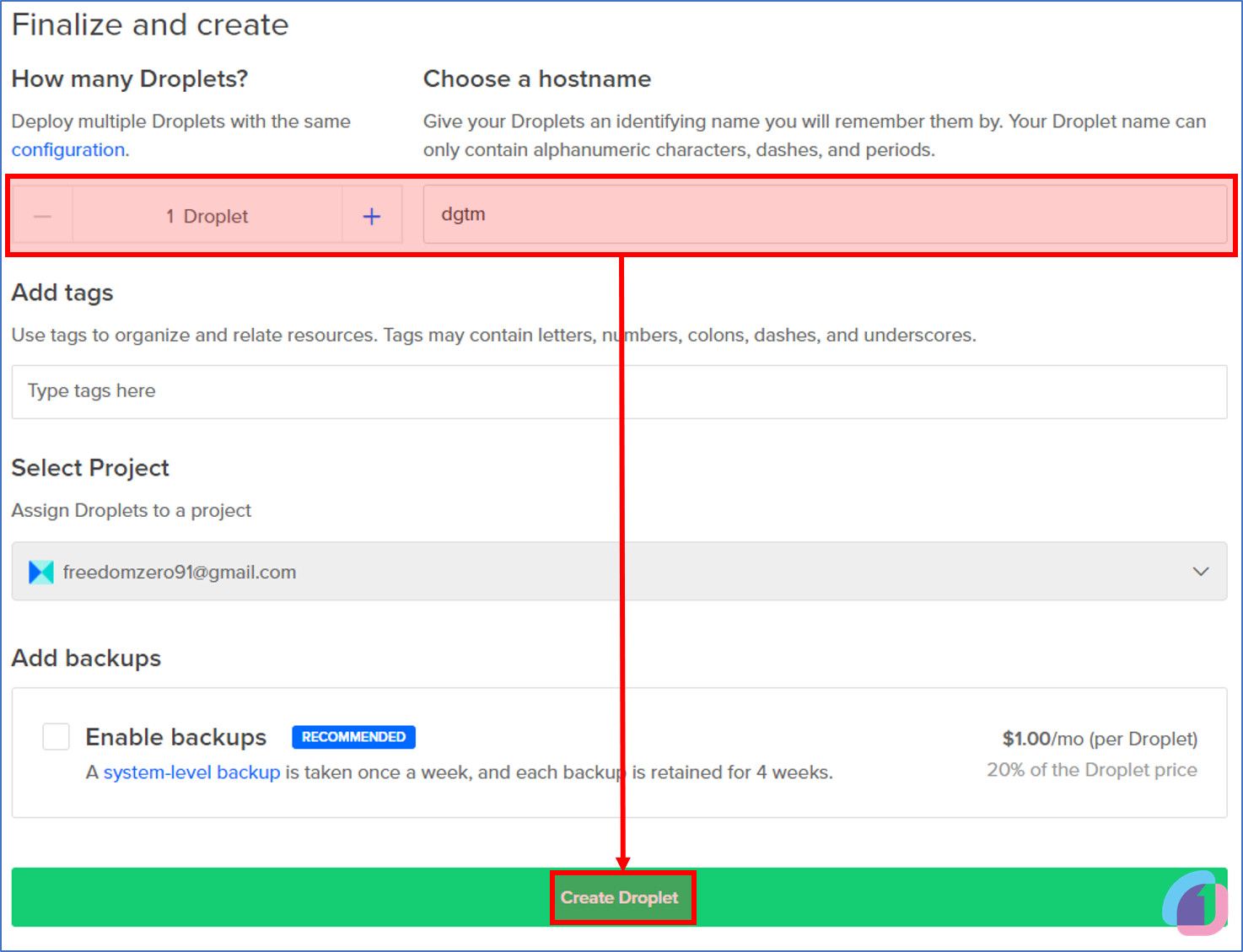
마지막으로 만들고 싶은 가상머신 개수와 이름을 입력한 다음 Create Droplet을 클릭하면 드디어 Ghost가 시작됩니다.
Ghost 기본 세팅
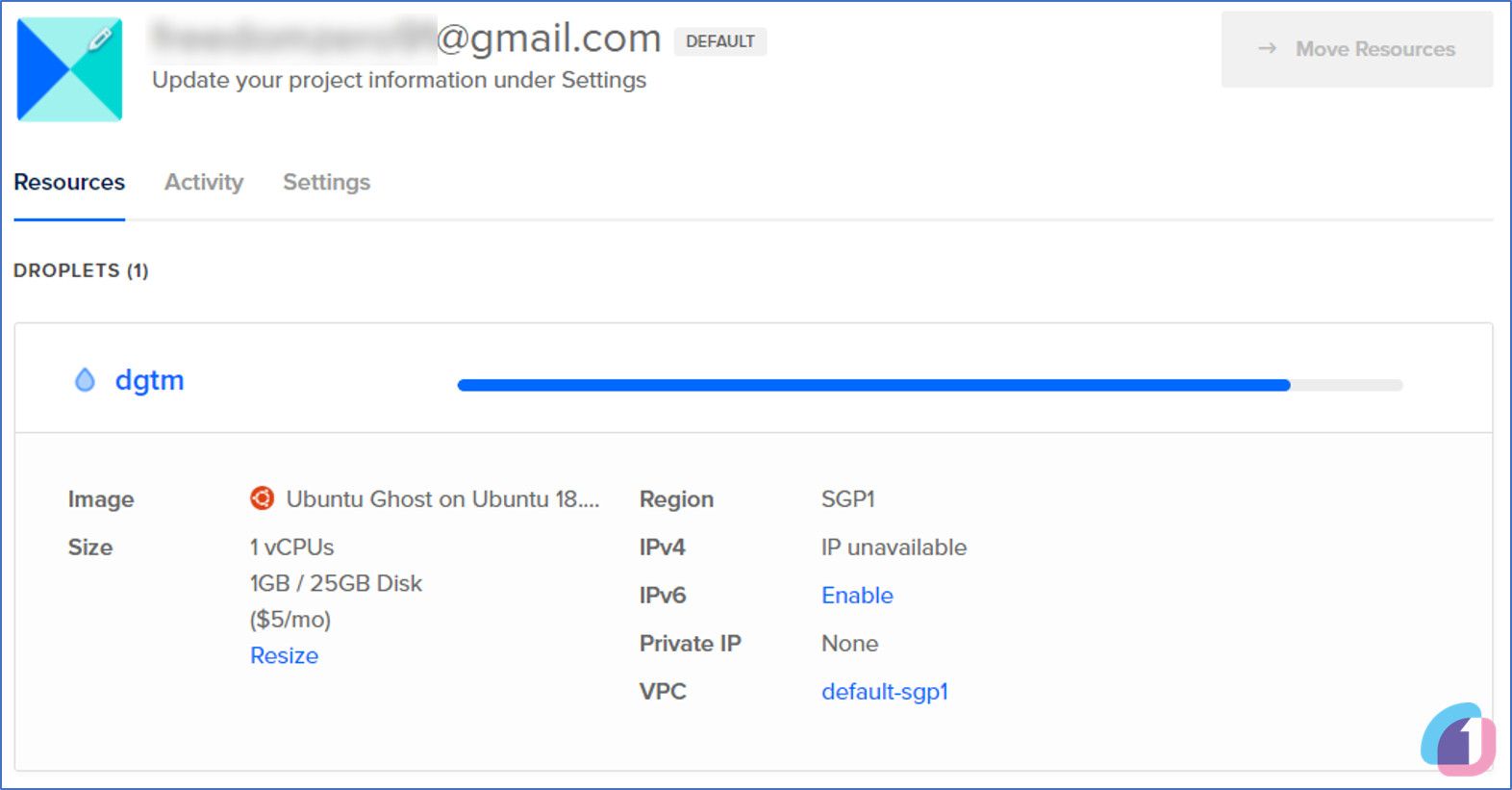
위 과정을 잘 따라오셨다면 위 사진과 같이 내 가상머신이 설정되고 있는 모습을 확인할 수 있습니다. 설정이 완료되는 동안 도메인에 고정 IP를 연결해 보겠습니다. 도메인에 고정 IP를 연결하는 부분은 도메인 공급자 페이지에서 DNS 설정을 변경하시면 됩니다. 각 업체마다 방법이 다르므로 업체 매뉴얼이나 도움말을 보고 따라하시기 바랍니다.
이제 로컬 머신과 가상머신을 아까 발급한 ssh로 연결을 진행합니다. 완료된 가상머신을 살펴보면 Get Started가 있는데 이걸 클릭하면 자세한 내용을 설명하고 있습니다. 제가 간단하게 설명해 드리면, 아까 열었던 cmd나 powershell을 실행합니다.
ssh root@ghost-IP
그리고 위 명령어를 입력합니다. 여기서 ghost-IP부분을 생성한 가상머신의 고정 IP로 바꾸셔야 합니다.

이제 ghost가 최신 버전으로 업데이트되고, 도메인 설정이 진행되는데요. 안내되는 내용을 천천히 따라가시면 됩니다. 도메인 입력을 입력하는 부분을 제외하면 거의 손댈 부분이 없습니다.
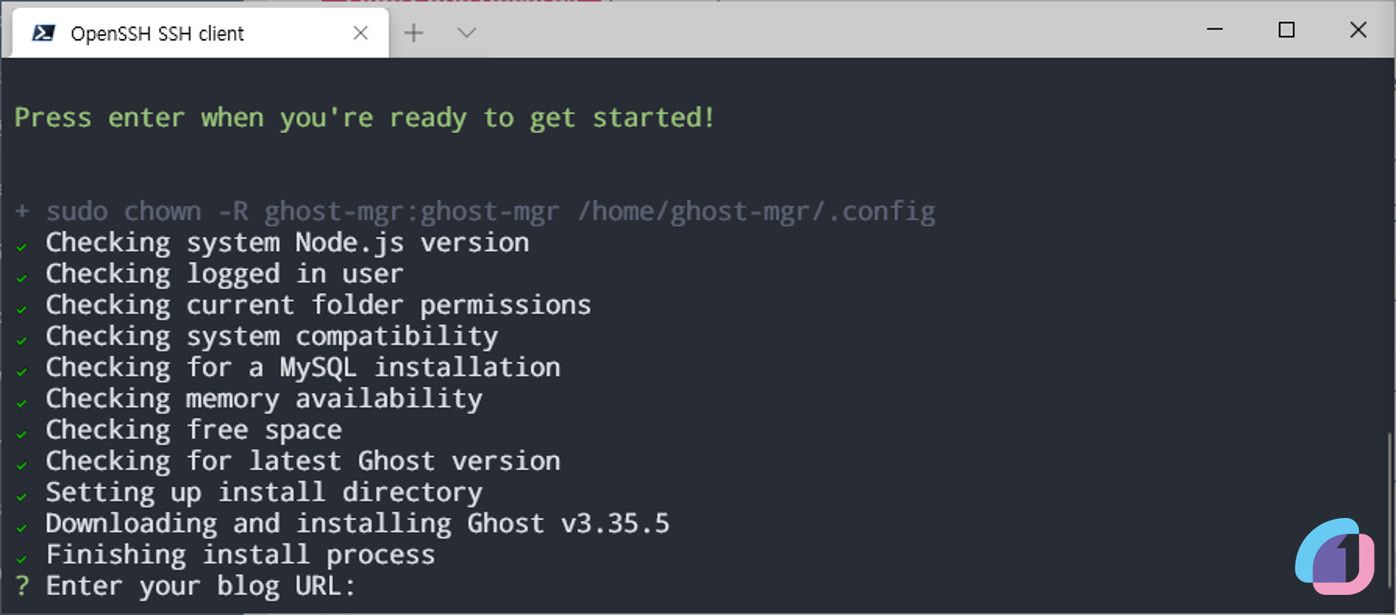
Press enter when you're ready to get started! 라는 문구가 뜨면 엔터를 눌러 계속 진행합니다.
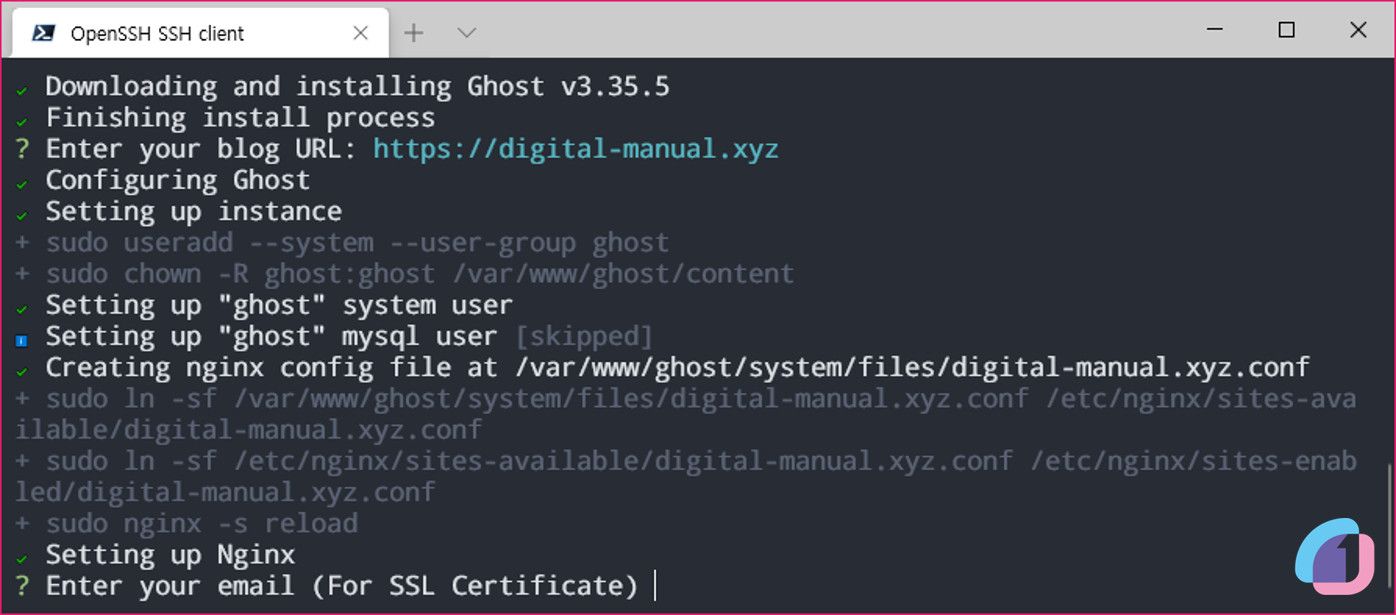
다음으로는 SSL 인증서를 발급받을 이메일을 입력합니다. 인증서 유효기간이 만료되는 경우 메일로 알림이 발송됩니다.
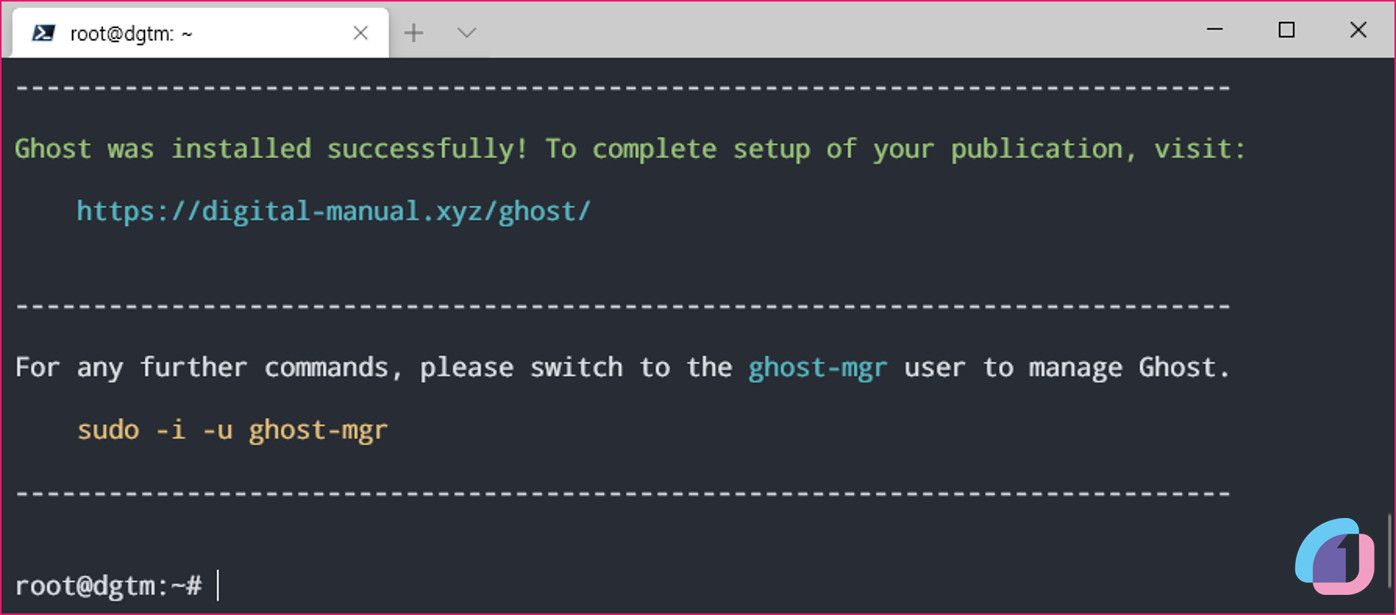
모든 설정이 완료되면 위 화면과 같이 출력됩니다.
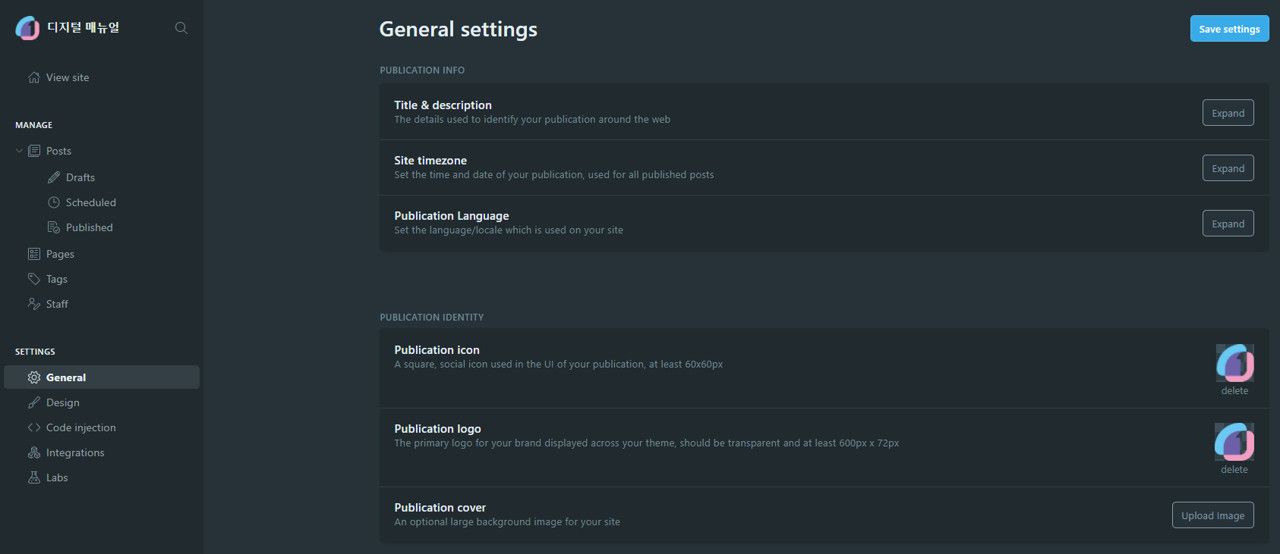
이제 고정 IP 또는 연결한 도메인 끝에 /ghost를 붙인 다음 접속해 보시면 간단한 관리자 계정 가입 후 위 화면과 같이 admin 페이지로 넘어가게 됩니다.
마치며
이번 포스팅에서는 DigitalOcean에서 Ghost 블로그를 설치하는 방법을 알아보았습니다. 다음 포스팅에서는 Ghost 블로그 스킨 설정, 애드센스와 애널리틱스 추가와 같은 실제적인 부분을 다루어 보겠습니다.