Windows 10에 VS Code를 IDE로 사용하는 환경에서 Java를 설치하는 2가지 방법에 대해 소개한다.
먼저 Java가 설치되어 있는지 확인한다. 윈도우 키 + R을 눌러 실행 화면을 띄운 다음 `cmd`를 입력해 명령 프롬프트를 띄운다.
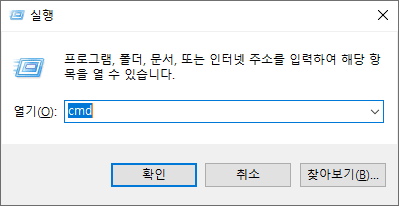
java -version이나 javac -version 두 명령어를 입력한다. 만일 설치되어 있으면 이 포스팅은 더 읽을 필요가 없다.

*실수로 --version을 입력하였는데 -version이 올바른 플래그입니다.
방법1
다음 링크로 들어가 다운로드하거나 아래의 다이렉트 링크로 다운받는다.
Installer of Visual Studio Code for Java developers
Direct Link to Java Windows Installer
다운받은 설치파일을 실행하면 다음 화면이 나타난다.
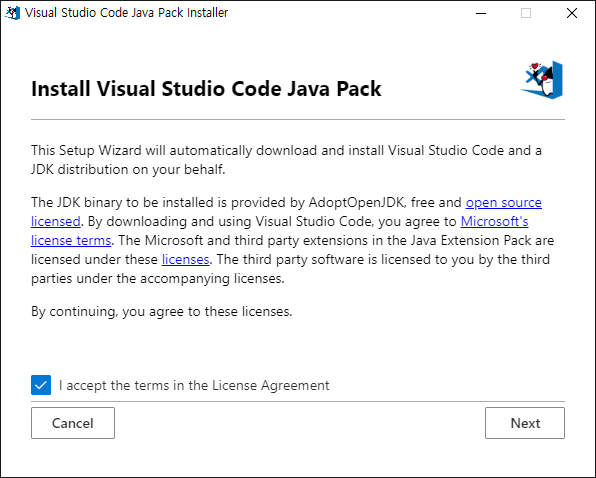
Next 버튼을 클릭한다.
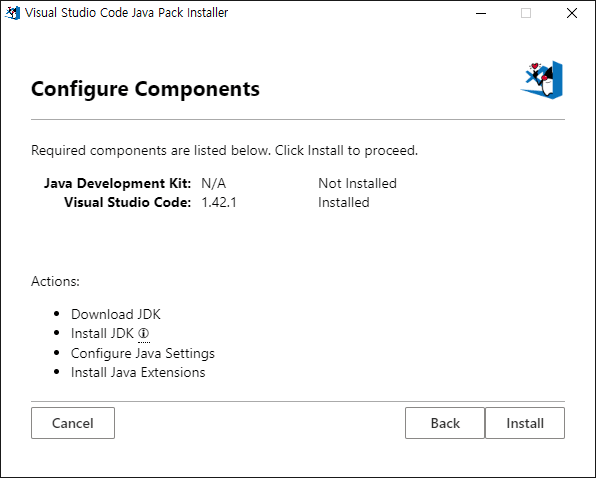
현재 자바는 설치되지 않은 것으로 나타나고, 내 VS Code 버전이 표시된다. Install을 누르면 필요한 파일을 자동으로 다운로드한다. 여기에는 약 15~20분정도 소요된다. 설치 파일이 자동으로 자바 개발 환경을 모두 세팅해주니 기다리면 된다.
방법2
VS Code의 Extentions에서 Java Extention Pack을 설치한다.
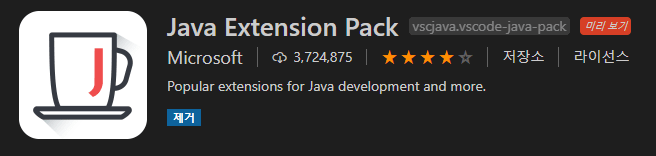
설치가 완료되면 알림으로 아래 링크로 접속해 JDK(Java Development Kit)을 설치하라고 한다. 자신의 아키텍처에 맞는 파일을 선택하고, .msi로 설치해도 되고 .zip파일로 직접 설치해도 된다.
Redhat Developers JDK download

이 다운로드에는 레드햇 계정이 필요하다. 계정이 있으면 로그인, 없으면 생성한다.
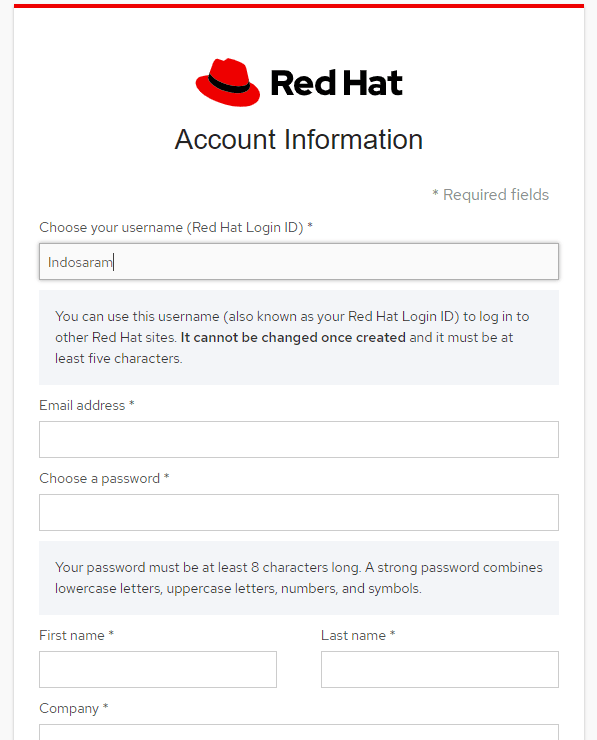
가입 후에는 다운로드가 진행되고 설치파일을 실행한다. 설치 옵션은 건드릴 것 없이 계속 넘어가면 된다.
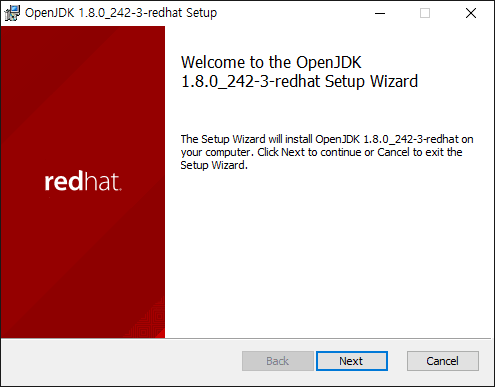
설치 완료 후에는 VS Code를 재실행 해주면 된다.
환경 변수 등록하기
방법1이나 2로 Java를 설치 완료했다면 컴퓨터의 환경 변수에 자바를 추가해 주어야 한다.
먼저 윈도우 + E를 눌러서 탐색기를 열어준다. 그 다음 화면 좌측의 내 PC에 우클릭을 한 다음 속성 탭을 클릭한다.
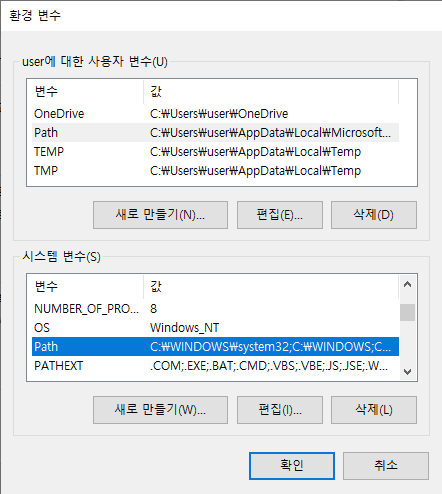
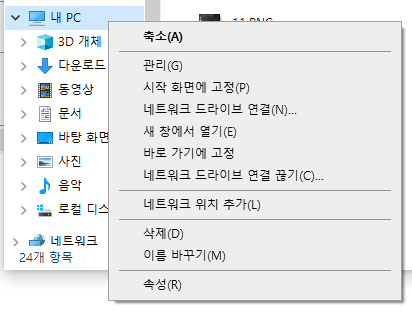
다음으로 실행된 시스템 창에서 좌측 맨 아래의 고급 시스템 설정을 눌러준다.

다음으로 시스템 속성 맨 하단의 환경 변수 버튼을 클릭한다.
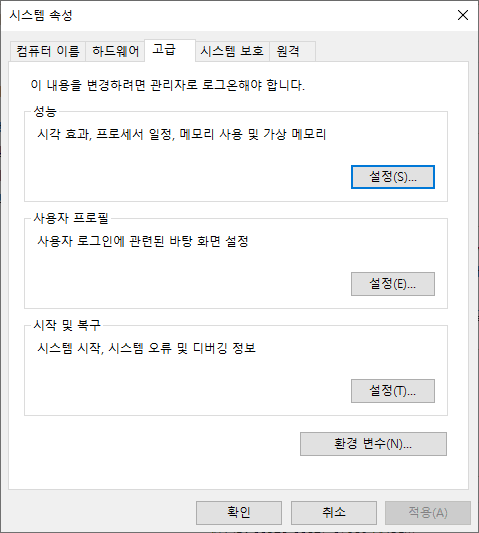
상단 user에 대한 사용자 변수에서 새로 만들기 클릭
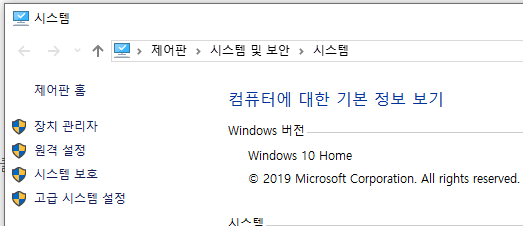
아래와 같이 입력한다. 이때 변수 값은 방금 설치한 JDK 폴더의 주소를 입력하면 된다. 나의 경우는 다음과 같았다.
C:\Program Files\RedHat\java-1.8.0-openjdk-1.8.0.242-3
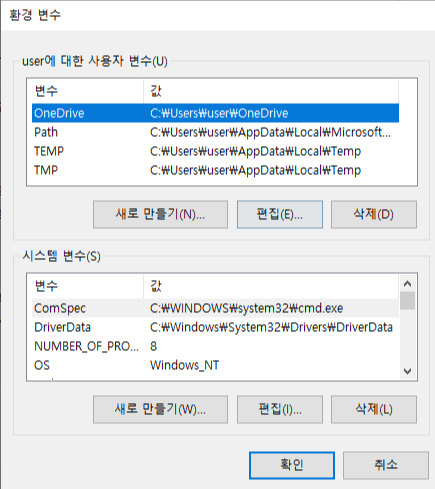
그 다음은 Path라는 변수가 없다면 새로 만들고, 있다면 수정한다.
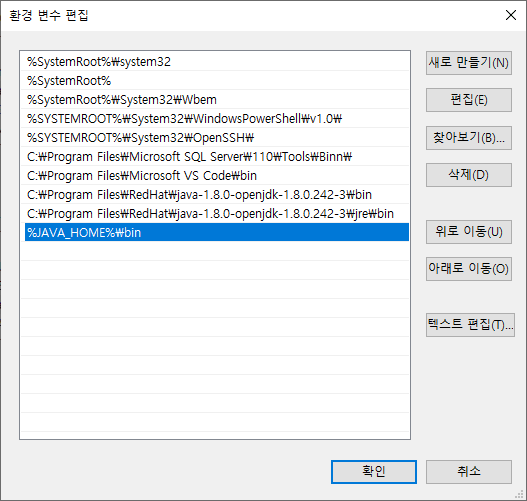
역시 새로 만들기 버튼을 누르고 아래와 같이 입력한다.
%JAVA_HOME%\bin
그 다음 생성된 변수를 위로 이동 버튼을 클릭해 맨 위로 보내준다.
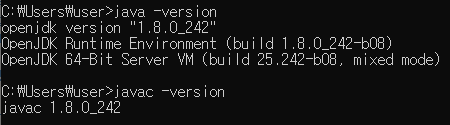
cmd를 재실행하여 명령어를 다시 입력해보면 JAVA와 JAVAC 모두 버전 출력이 정상임을 확인할 수 있다.
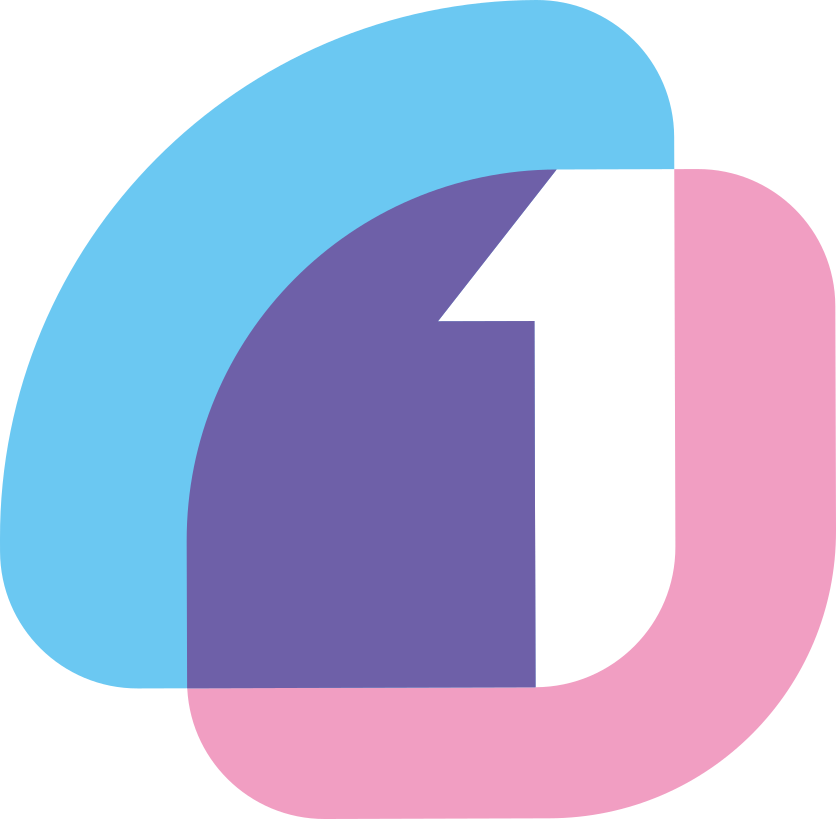
![[Java] Windows 10 + VS Code 조합으로 자바 설치하기](https://images.unsplash.com/photo-1588239034647-25783cbfcfc1?ixlib=rb-1.2.1&q=80&fm=jpg&crop=entropy&cs=tinysrgb&fit=max&ixid=eyJhcHBfaWQiOjExNzczfQ&w=2000)


