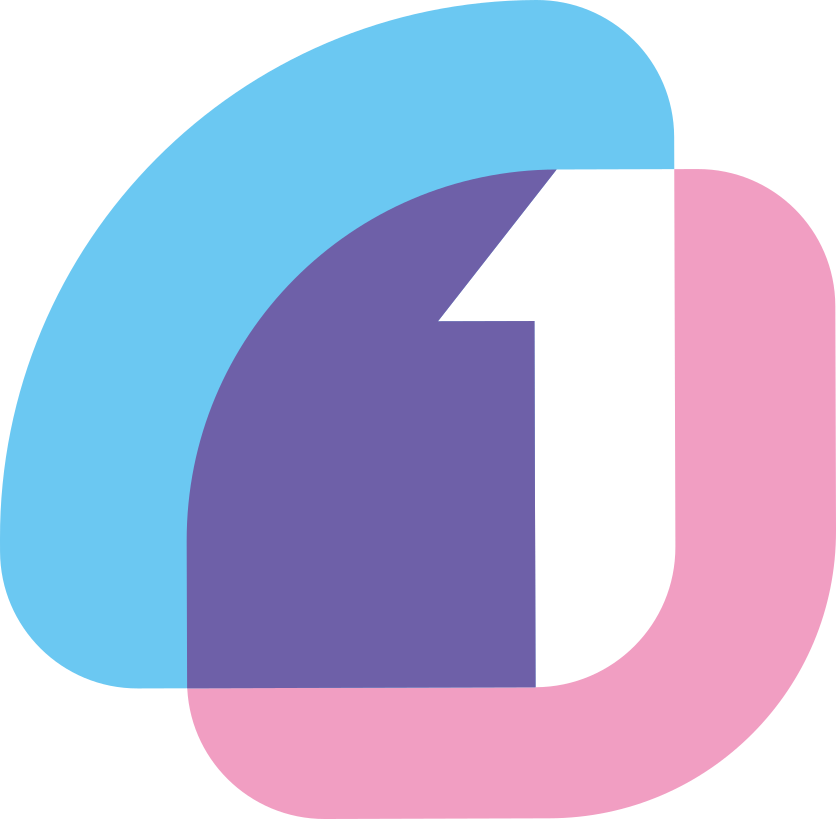Windows에서 zsh를 쓸 수 있다고?😲
몰랐는데 윈도우에 WSL을 설치해서 VSCode의 기본 쉘을 zsh로 바꿀 수 있다고 한다. 편하고 예쁜 zsh를 안 쓸 이유는 없기에 간단하게 설치해보았다.
WSL을 설치하자
먼저 zsh는 리눅스 bash쉘에서만 동작하기 때문에 먼저 WSL을 설치한다. WSL을 설치하는 방법은 다른 포스팅이 많이 나와 있으니 금방 설치가 가능하다. 나는 Ubuntu 18.04로 설치했다.
zsh 설치
그 다음은 WSL에서 bash를 실행한 후 zsh를 설치한다.
sudo apt-get install zsh
그 다음 vi를 실행시킨다.
nano ~/.bashrc
다음 명령어로 기본 쉘을 zsh로 변경한다. bashrc의 마지막 줄에 다음 라인을 입력하면 된다.
...
if [ -t 1 ]; then
exec zsh
fi
예쁜 걸 원한다면 oh-my-zsh
그 다음 zsh사용을 편리하게 해주는 oh-my-zsh를 설치한다. 이때 curl을 사용하려면 git이 있어야 하므로 git이 없으면 설치한다.
sudo apt-get install git
다음을 입력해 oh-my-zsh를 설치한다.
curl -L https://raw.github.com/robbyrussell/oh-my-zsh/master/tools/install.sh | sh
테마 설정
테마에 어울리는 Powerline 폰트를 설치한다.
Powerline Fonts 설치
요즘 대세 테마인 agnoster 테마로 바꾸어준다. 먼저 vi를 실행한다.
nano ~/.zshrc
ZSH_THEME부분을 찾은 다음, 아래와 같이 변경한다.
ZSH_THEME="agnoster"
기본 쉘이 zsh로 변경되고 테마도 변경된 것을 확인하였다. 반드시 기본 쉘이 변경된 것을 확인한 다음 진행해야 한다. 어디서 하나가 꼬이면 고치기가 힘드니 반드시 주의할 것.
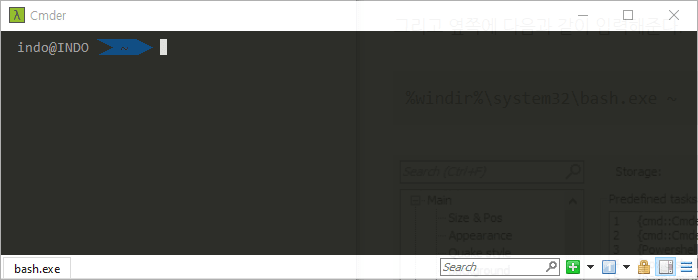
Syntax Highliter 설치하기
올바른 명령어인지 확인해주는 Highlighter를 설치하자.
git clone https://github.com/zsh-users/zsh-syntax-highlighting.git
echo "source ${(q-)PWD}/zsh-syntax-highlighting/zsh-syntax-highlighting.zsh" >> ${ZDOTDIR:-$HOME}/.zshrc저장소를 클론해주고 ~/.zshrc 에 관련 내용을 추가해준다. 그리고 source 해주면 끝.
source ./zsh-syntax-highlighting/zsh-syntax-highlighting.zsh
(optional) VS Code 기본 터미널 변경하기
그 다음 VS Code의 터미널을 변경한다. 설정에 들어가 아래 그림의 빨간 부분을 클릭하면 settings.json을 수정할 수 있다.
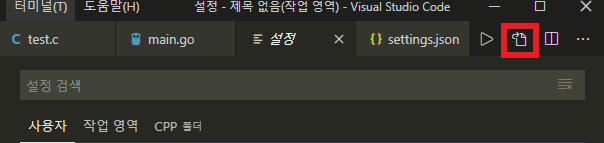
settings.json에 들어가 아래 부분을 추가해준다.
"terminal.integrated.shell.windows": "C:\\Windows\\sysnative\\bash.exe",
"terminal.integrated.shellArgs.windows": ["-c", "zsh"]
"terminal.integrated.fontFamily": "Anonymous Pro for Powerline",
마지막 부분에서 폰트를 바꾸어주는 이유는 VS Code에서 쉘의 폰트가 깨져보이기 때문이다.
여기서 원하는 폰트로 적용해주면 된다. 일부 폰트의 경우는 미리보기도 가능하다.
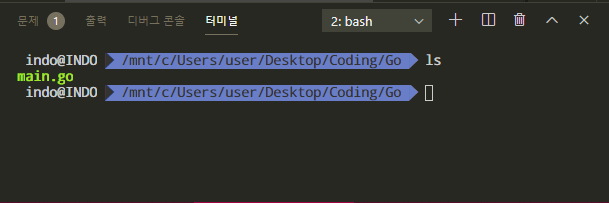
내 폰트는 Droid Sans Mono for Powerline이다. 그러면 VS code에서 zsh를 설치하기 끝.