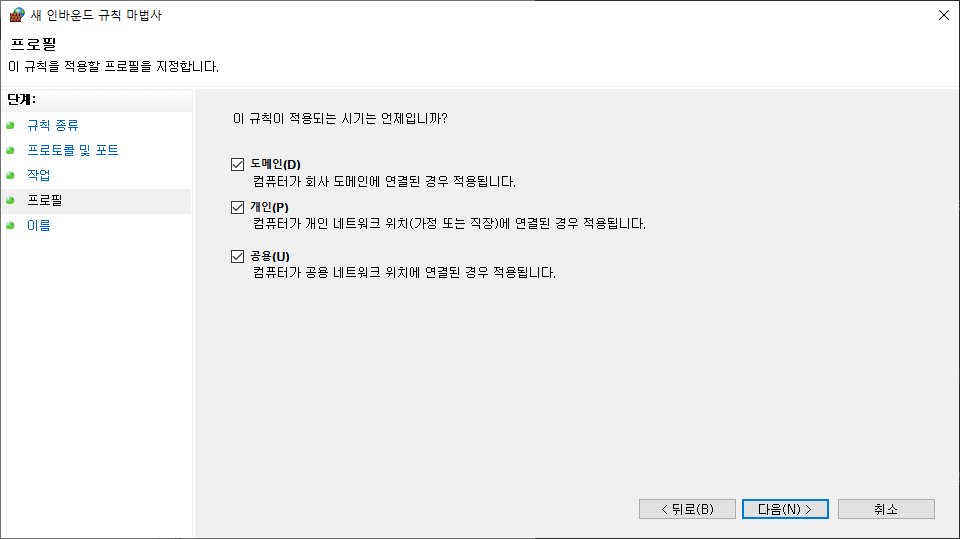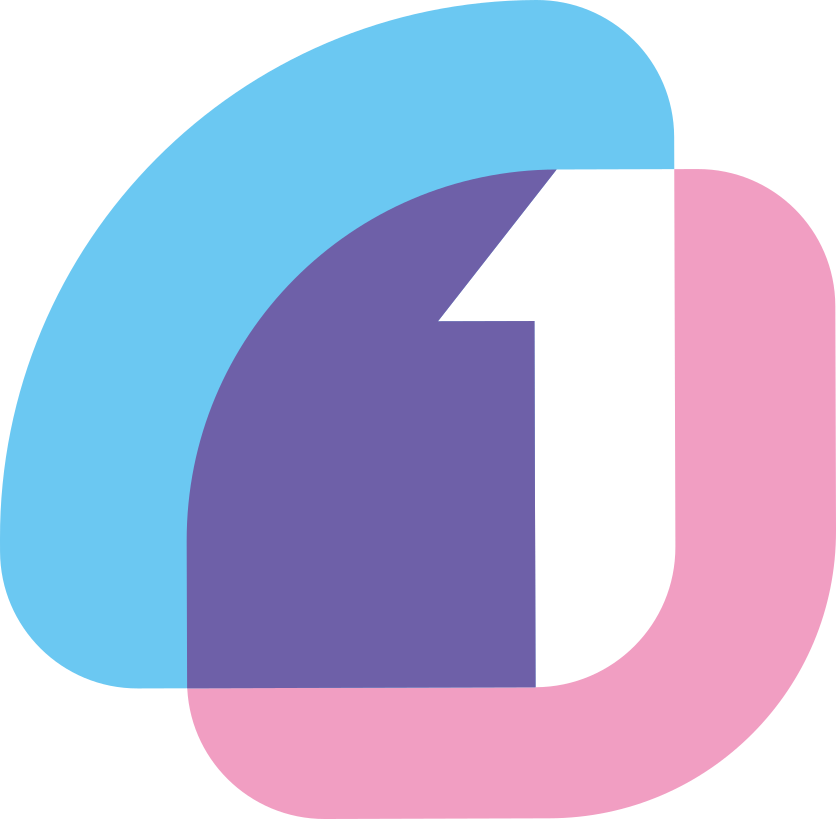Anaconda 설치하기
환경변수 세팅
base에서 실행
Jupyter notebook에서 theme 설정 방법

Jupyter notebook 원격 설정
설정 파일 만들기
jupyter notebook --generate-config
Windows 10의 경우, 파일의 생성 위치는 C:\Users\$(username)\.jupyter이다. $(username)을 자신의 계정명으로 바꿔준다.
암호 설정하기
아래 명령어를 통해 notebook의 암호를 설정한다.
jupyter notebook password
첫 입력은 암호를 입력하고, 두번째 입력은 같은 암호를 다시 입력한다. 이때 출력되는 sha값을 복사해둔다.
'sha1:8a3bcf397171:d24fb9e9b93f82acfd3bf7dece5f3bc6acf14634'
에디터로 jupyter_notebook_config.py 열기
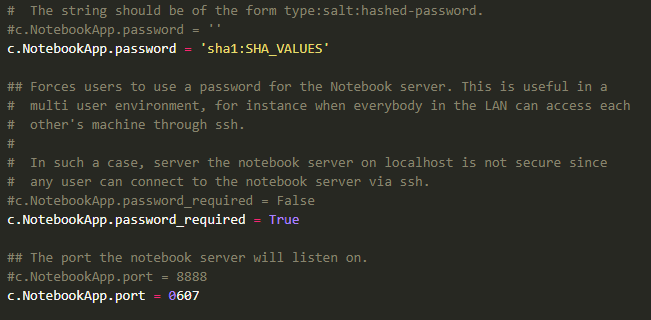
- 파일 내에서 아래와 같이 해당 주석을 찾아서 삭제 후 수정
- 포트 번호의 경우 맘에드는 복잡한 5자리 임의의 숫자로 설정한다.
#c.NotebookApp.ip = 'localhost'
c.NotebookApp.ip = '*'
#c.NotebookApp.password = ''
c.NotebookApp.password = 'sha1:8a3bcf397171:d24fb9e9b93f82acfd3bf7dece5f3bc6acf14634' # 아까 복사해 두었던 값
#c.NotebookApp.password_required = False
c.NotebookApp.password_required = True
#c.NotebookApp.port = 8888
c.NotebookApp.port = 8889
#c.NotebookApp.allow_remote_access = False
c.NotebookApp.allow_remote_access = True
방화벽에서 포트 열기
윈도우 키 누른 후 방화벽 검색해 “방화벽 상태 확인” 클릭 후 열기
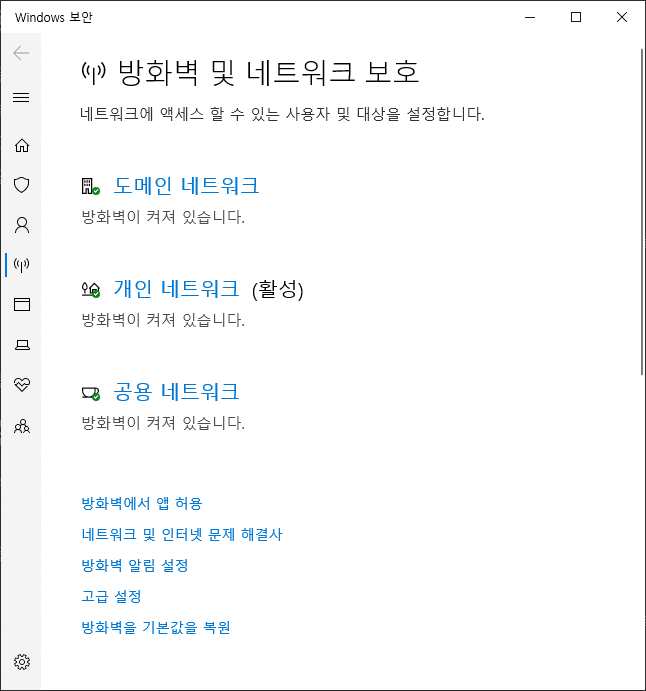
방화벽에서 고급 설정 클릭
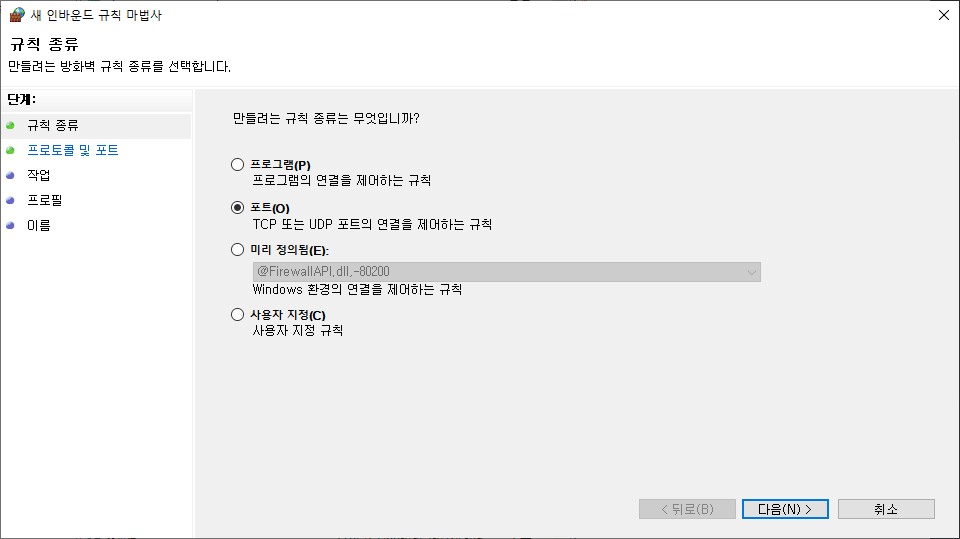

고급 설정에서 인바운드 규칙 클릭
인바운드 규칙에서 우측 새 규칙 클릭
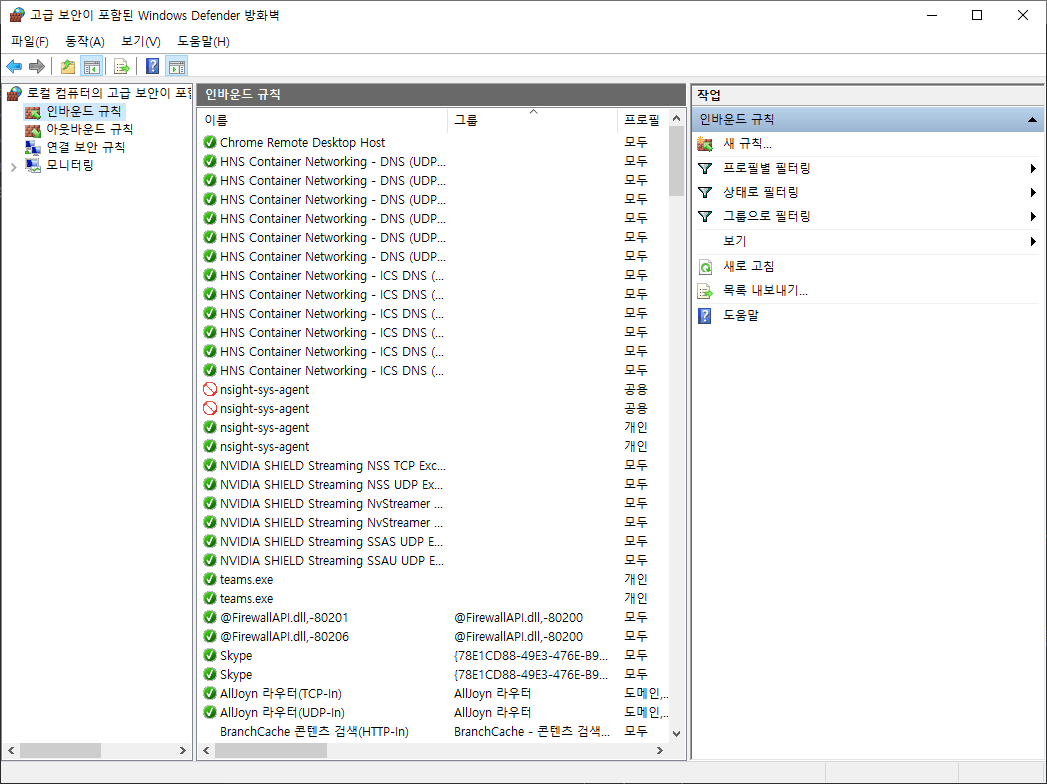
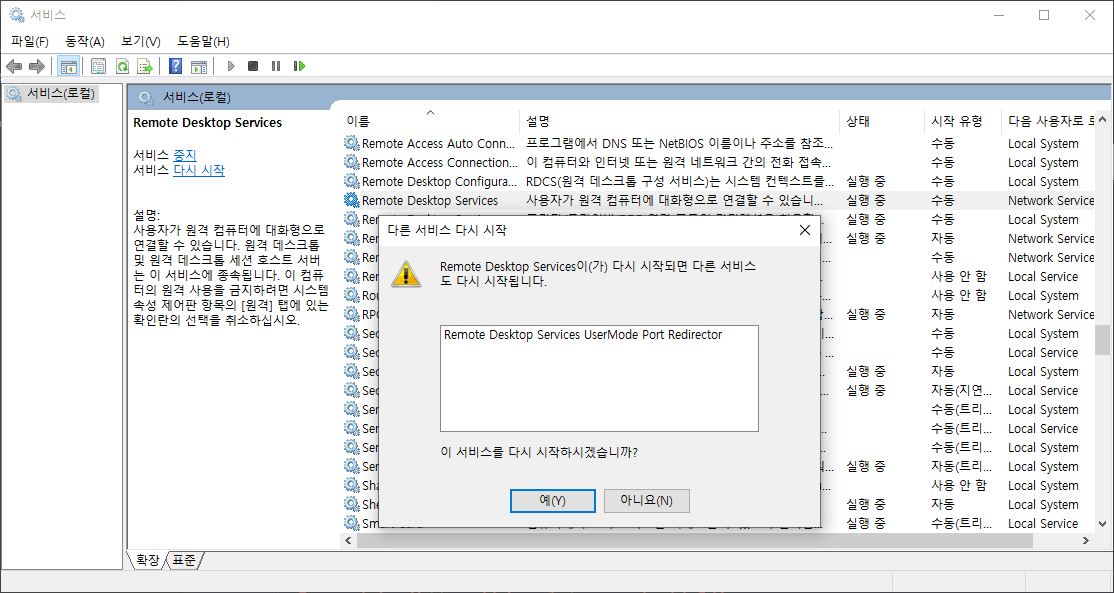
포트선택 후 다음 클릭
TCP선택 후 특정 로컬 포트에 위에서 설정한 포트 번호 5자리(YOUR_PORT_NUMBER) 입력 후 다음 클릭
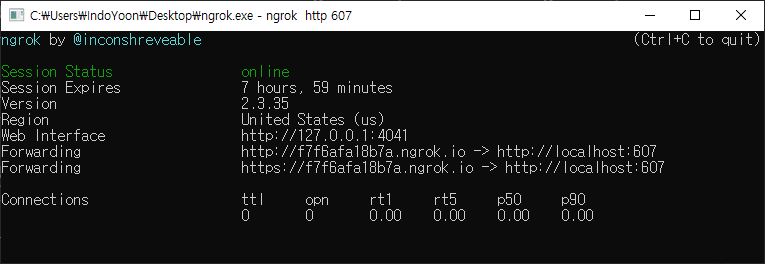

연결 허용 선택 후 다음 클릭
도메인, 개인, 공용 모두 선택 후 다음 클릭
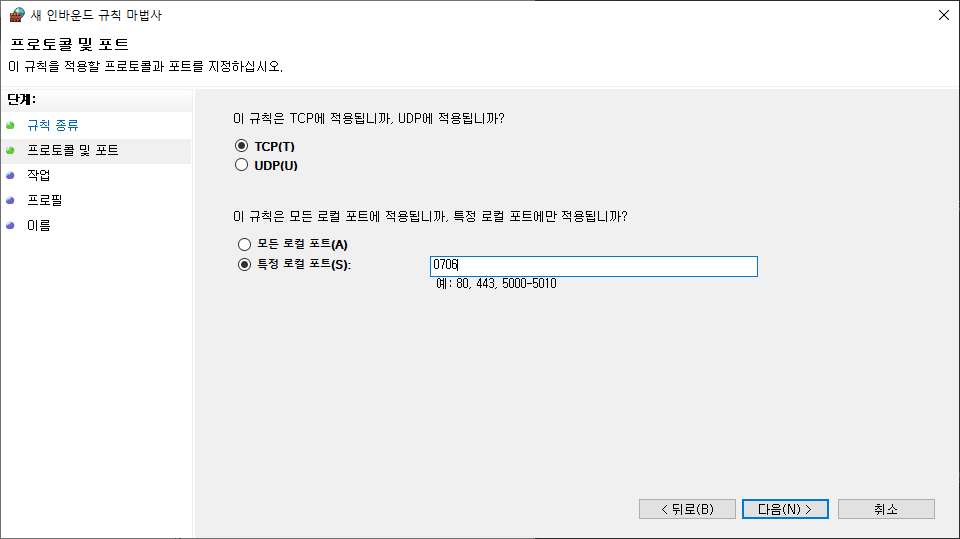
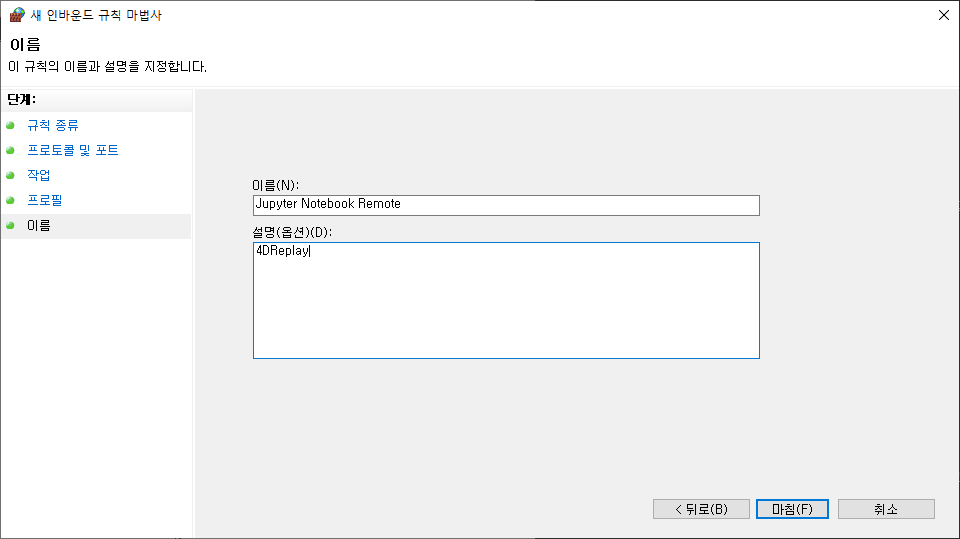
이름에 “Remote jupyter connection” 과 같이 알아 볼 수 있게 설정 후 마침 클릭
컴퓨터 재시작, 또는 서비스-Remote Desktop Services 재시작 후 사용!
노트북 실행하기
- Anaconda prompt 실행 후
jupyter notebook --ip={your_ip} --no-browser입력 후 실행- 원격 디바이스에서 웹 브라우저를 킨 후
YOUR_IP:YOUR_PORT_NUMBER입력 후 접근- 이 때, 비밀번호를 입력하라고 뜨는데 여기서 비밀번호는 위에서 설정한 비밀번호를 입력하면 됨

포트포워딩 안될 때
회사나 기관 내부의 방화벽으로 내부 IP만 있고 Public IP의 포트 설정이 어려운 경우, 내 IP를 특정 도메인으로리디렉션해주는 프로그램인 ngrok를 설치하면 된다. 다만 무료 요금제로 사용할 경우 일정 시간마다 접속이 종료되고 도메인이 재설정된다.
다른 무료 프로그램도 많이 찾아봤지만 대부분 서비스가 제대로 안되는 경우가 많아서.. 정말 필요한 경우라면 유료로 사용하기를 추천드립니다.
// 실행 명령어
ngrok http 607