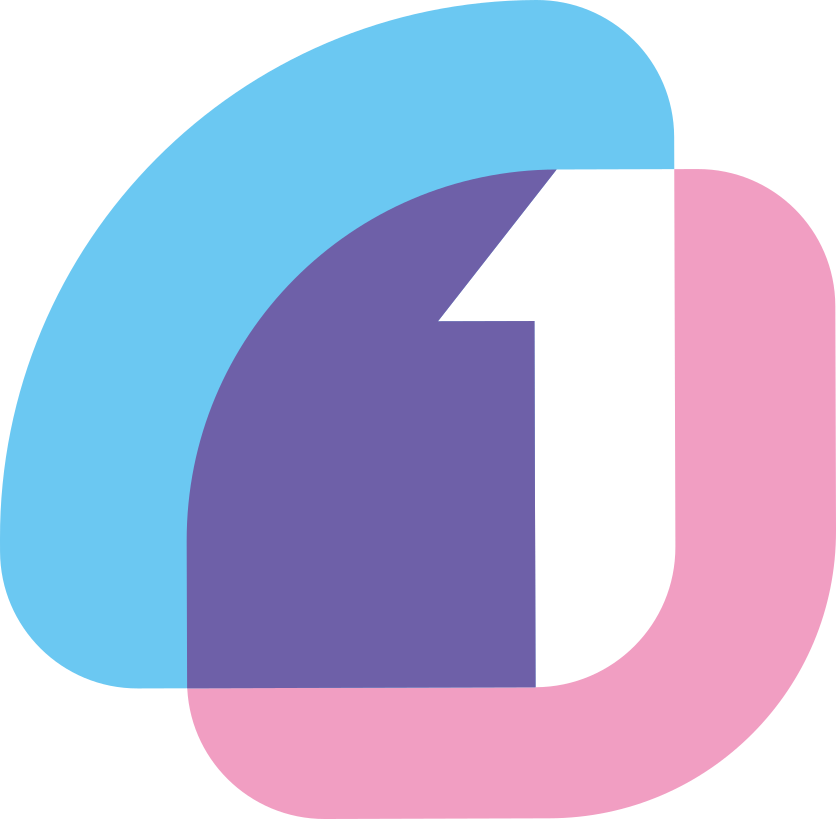WSL(Winodws Subsystem for Linux)은 드디어 윈도우 환경에서 리눅스 환경의 개발을 가능하게 해준 획기적인 기능이다. MS 스토어에서 원하는 Distro를 앱으로 다운받기만 하면 무려 윈도우 네이티브로 제공되는 리눅스 가상머신을 사용할 수 있기 때문이다. 나는 가장 인기있는 리눅스 Distro인 Ubuntu 18.04 LTS를 설치해 사용중이다.
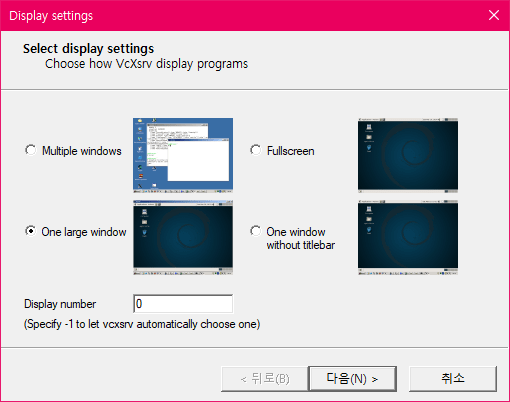
WSL은 CLI(Command Line Interface)환경으로 유닉스나 리눅스 환경에 익숙하지 않은 사용자들에게는 큰 고통을 준다. 왜냐하면 실행해봤자 시꺼먼 커맨드 창만 나타날 뿐 우리에게 익숙한 바탕화면, 즉 GUI는 표시되지 않기 때문이다. 이번 포스팅에서는 WSL에서 바탕화면, 즉 Desktop을 표시하는 방법에 대해서 설명하겠다.
VcXsrv 설치
가장 먼저 해야 할 일은 Host인 윈도우즈에 Client인 리눅스의 화면을 송출하게끔 설정하는 것이다. 이는 Xserver를 경유해서 많이 이루어지는데, Xserver를 무료로 호스팅할 수 있는 프로그램이 바로 VcXsrv이다.
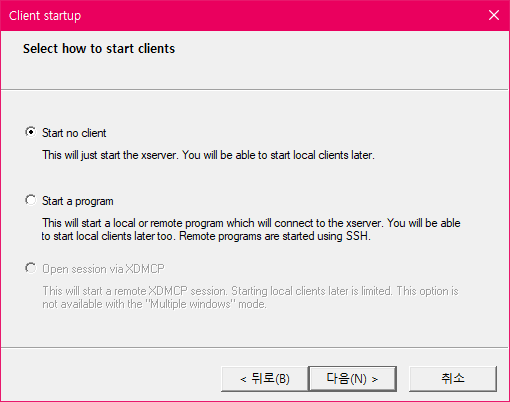
VcXsrv을 설치한 다음 실행시키면 다음 화면이 나오는데, One large windows를 선택하고 Display Number는 0으로 둔다. 이는 WSL에서 기본 디스플레이를 0번으로 세팅할 것이기 때문이다.

Start no client 옵션으로 설정하고 다음부터는 계속 다음을 눌러 진행한다.
다음으로는 가장 많이 사용되고 있는 데스크탑 환경인 Gnome과 현재 우분투 Distro에서 정식 사용하기 시작한 Unity 두가지를 설치하겠다.
Gnome 설치하기

리눅스 데스크탑 환경으로 가장 유명한 것은 Gnome이다. 우분투 과거 버전들과 페도라가 현재 사용중인 환경이기도 하다. 심플하면서도 편리하게 사용이 가능하기 때문에 기본으로 다른 환경이 설치되어 있는 경우 Gnome으로 재설치하는 경우도 많다.
설치를 위해 WSL에서 다음 명령어를 입력한다.
sudo apt-get update && sudo apt-get install ubuntu-desktop
설치가 되었다면 vi를 실행해 ~./bashrc 마지막 부분에 다음을 입력한다.
export DISPLAY=:0
sudo /etc/init.d/dbus start